Mac Style Powerpoint Template

The hit list 1 1 16. Home | Products |PowerPoint | PowerPoint Tutorials | Pictures and Visuals
Learn how to apply preset Picture Styles to your pictures in PowerPoint 2011.
At Office website you can browse and download free PowerPoint templates for Mac that are compatible in the Office for Mac version of Microsoft products. The new Template Gallery in Office for Mac 2011 makes you possible to produce great-looking, consistent documents and PowerPoint presentations. Templates appear in a large format that allows. 9+ PowerPoint Templates for Mac – PPT, PPTX Any apple product and its working and functioning are way different than the other brands and products available on the market. So to make things easy for the mac users, we provide you with the best samples of PowerPoint templates that are specially designed for mac. Even for mac owners there are a lot of designs, animations and color combinations to choose from you can also use modern PowerPoint template. Use our well created PowerPoint templates designed exclusively for mac and brought to you in easily downloadable format. The PowerPoint templates are highly customizable to suit your needs and include different animation techniques to enable you leave a long lasting mark with your presentation. PowerPoint:mac users. Things are slightly different on the Mac. There is no blank.potx but there is the concept of a Default Theme.thmx file. You can create a thmx file by saving your template from PowerPoint 2016(PC) or PowerPoint:mac 2011 but not PowerPoint:mac 2016. Click File / Save As and select the file format from the format drop down.
Author: Geetesh Bajaj
Product/Version: Microsoft PowerPoint 2011
OS: Mac OS X

Date Created: May 8th 2012
Last Updated: May 8th 2012
PowerPoint's adjust picture options enable you to customize inserted pictures in your slides in many ways. Additionally, PowerPoint also provides you with a collection of preset Picture Styles, which can be directly applied to any selected picture. Picture Styles are somewhat similar to the Shape Styles since they take just a single click to provide the selected picture with a great look -- but, that's where the similarity ends. Because, the Picture Styles are not Theme specific. They just make the picture stylish by applying a border, changing the frame shape, or, by adding some 3-D effects.
Follow these steps to apply Picture Style presets to selected pictures:
- Open your presentation and select the picture that you want to apply the style to. You can also select more than one picture on a single slide.
Alternatively, if you want to start from scratch, launch PowerPoint -- you will see the Presentation Gallery -- click the Cancel button in this gallery to open a blank presentation with a new slide. PowerPoint 2011 users can change the slide layout to Blank by selecting Home tab | Layout | Blank option. Then, insert a picture and select it. - This brings up the Format Picture tab on the Ribbon (highlighted in red in Figure 1) -- make sure that this contextual tab is activated. Within the Format Picture tab, locate the Picture Styles group and hover the cursor on the Picture Style previews to bring up a downward pointing arrow (More button) that you can see highlighted in blue within Figure 1.
Figure 1: Picture Styles group within the Format Picture tabNote: The FormatPicture tab is a contextualtab. These contextual tabs are special tabs in the Ribbon that are not visible all the time -- they only make an appearance when you are working with a particular slide object which can be edited using special options. - Click this downward pointing arrow (highlighted in blue in Figure 1, above) to bring up the Picture Styles drop-down gallery that you can see in Figure 2. This gallery displays a collection of preset Picture Styles that are ready to use. Just hover the mouse cursor on any of the thumbnail previews to see a tool tip showing the name of that picture style (refer to Figure 2 again).
Figure 2: Picture Styles drop-down gallery - Click on the preview thumbnail to apply it to the selected picture. Figure 3 shows the selected picture with a Picture Style applied (compare with Figure 1).
Figure 3: Picture Style applied to the picture - Click on the slide area away from the picture to deselect it. Remember to save your presentation often.
See Also:
Picture Styles in PowerPoint 2016 for Windows
Picture Styles in PowerPoint 2013 for Windows
Picture Styles in PowerPoint 2010 for Windows
Picture Styles in PowerPoint Online
Office 2011 for Mac All-in-One For Dummies
If you liked this tutorial, do look at this book, authored by Geetesh Bajaj and James Gordon.
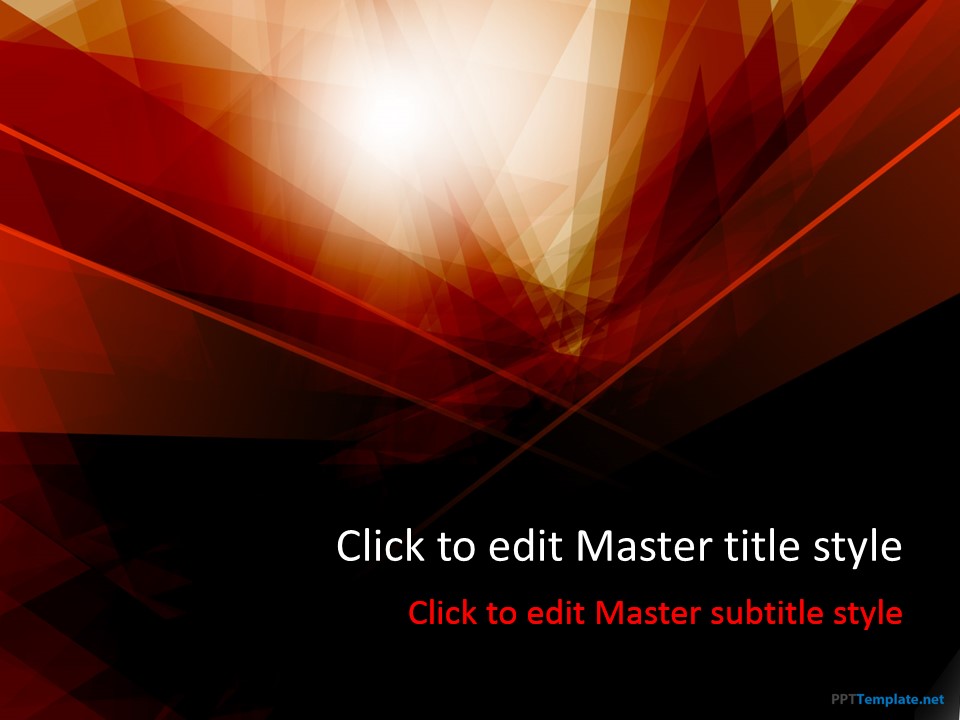
This book is the single most comprehensive content for Microsoft's latest Office suite offering for Mac users. Soy luna 2 capitulo 1 luna patina.
Microsoft 2016 for mac. Check the book on Amazon.com.
Sample Powerpoint Templates

Mac Style Powerpoint Template
UNDER MAINTENANCE